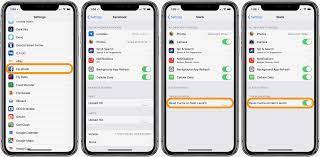Dhruv Ralhan Tampa, FL, has grown into a bustling real estate market, attracting families, professionals, and investors from across the country. In this dynamic environment, having a trusted real estate expert by your side can make all the difference. Enter Dhruv Ralhan, a name synonymous with innovative, tailored real estate solutions. With a proven track record of delivering exceptional outcomes for his clients, Dhruv has redefined what it means to provide comprehensive real estate services in the Tampa Bay area.
Whether you’re a first-time homebuyer, a seasoned investor, or someone looking to sell their property, Dhruv Ralhan offers a client-centric approach that ensures a smooth and stress-free experience. From his unparalleled market insights to his dedication to building lasting relationships, Dhruv stands out as a premier real estate professional in Tampa.
A Broad Spectrum of Real Estate Services
Dhruv Ralhan Realty is a one-stop solution for all real estate needs. Recognizing that every client has unique goals, Dhruv tailors his services to meet individual requirements, offering a comprehensive suite of solutions:
- Real Estate Investments
Investing in real estate can be a highly rewarding venture, but it requires careful planning and expertise to maximize returns. Dhruv provides his clients with expert guidance on crafting investment strategies tailored to their financial goals. By leveraging his deep understanding of the Tampa market, Dhruv identifies lucrative opportunities, whether it’s residential properties, commercial spaces, or land investments.
For Dhruv, it’s not just about helping clients purchase a property; it’s about ensuring they build a robust portfolio that generates long-term wealth. He carefully evaluates market trends, demographic shifts, and property values to deliver strategies that align with his clients’ investment aspirations.
- Residential Sales and Purchases
Buying or selling a home is often one of the most significant financial decisions people make. Dhruv Ralhan simplifies this complex process by providing expert guidance every step of the way.
- For Buyers: Whether it’s a starter home or a dream house, Dhruv helps buyers find the perfect property that aligns with their needs and budget. With his keen eye for detail and deep market knowledge, he ensures clients secure the best deal possible.
- For Sellers: Dhruv employs cutting-edge marketing techniques to maximize exposure and attract serious buyers. From staging and pricing strategies to negotiating offers, he works tirelessly to ensure sellers achieve optimal results.
- Market Analysis
The foundation of any successful real estate decision lies in accurate and data-driven insights. Dhruv Ralhan provides clients with comprehensive market analyses, arming them with the information needed to make informed decisions.
He examines factors such as market trends, neighborhood dynamics, and property appreciation rates, enabling clients to choose properties that align with their goals. Whether it’s understanding the ideal time to sell or identifying undervalued investment opportunities, Dhruv’s analyses are invaluable.
Building Relationships That Last
What sets Dhruv Ralhan apart isn’t just his technical expertise—it’s his genuine dedication to his clients. For Dhruv, real estate isn’t just about transactions; it’s about building long-term relationships based on trust, integrity, and mutual respect.
A Client-Centric Approach
Every client interaction begins with a deep understanding of their unique needs and aspirations. Dhruv takes the time to listen, ensuring that he tailors his services to meet their specific goals. This personalized approach not only helps clients achieve success but also makes the entire real estate journey enjoyable.
Going Beyond Expectations
Dhruv believes in exceeding expectations at every step of the process. Whether it’s going the extra mile to secure a better deal or staying accessible to answer questions, his dedication to client satisfaction is unmatched. It’s no surprise that many of Dhruv’s clients become lifelong partners, returning to him for their real estate needs and referring friends and family.
Community Involvement
Dhruv Ralhan is deeply invested in the Tampa community. His local expertise extends beyond the real estate market; he understands the neighborhoods, schools, and amenities that make Tampa a desirable place to live. This community-first mindset allows him to offer clients insights that go beyond the numbers, helping them find homes that match their lifestyles.
The Tampa Real Estate Advantage
Tampa, FL, is one of the fastest-growing real estate markets in the U.S., offering a mix of opportunities for homeowners and investors alike. The city’s robust job market, excellent schools, and vibrant cultural scene make it an attractive destination.
Why Choose Tampa for Real Estate?
- Strong Market Growth: Tampa consistently ranks among the top U.S. cities for real estate investment due to its appreciating property values and high demand.
- Diverse Options: From waterfront properties to urban condos and suburban family homes, Tampa offers something for everyone.
- Quality of Life: Tampa’s sunny weather, recreational opportunities, and thriving economy make it a desirable place to call home.
Dhruv’s Expertise in the Tampa Market
Navigating such a dynamic market requires a seasoned professional. Dhruv Ralhan’s in-depth knowledge of Tampa’s neighborhoods, market trends, and economic drivers ensures clients get the most out of their real estate ventures.
Success Stories: Transforming Lives Through Real Estate
Dhruv’s impact on his clients’ lives is best reflected in their success stories. Here are just a few examples of how Dhruv has made a difference:
- First-Time Homebuyers: A young couple, overwhelmed by the complexities of purchasing their first home, turned to Dhruv for guidance. With his patient support and expert advice, they found their dream home within their budget, turning a daunting process into a joyous milestone.
- Maximizing Investment Returns: An investor looking to diversify their portfolio approached Dhruv for help. He identified a multi-family property in a growing neighborhood, resulting in substantial rental income and long-term appreciation.
- Quick and Profitable Sale: A retiree wanted to downsize but was worried about selling their home in a competitive market. Dhruv’s marketing expertise and strategic pricing helped them secure multiple offers, selling their property for above the asking price in record time.
The Future of Real Estate with Dhruv Ralhan
As the real estate landscape continues to evolve, Dhruv Ralhan remains committed to staying ahead of the curve. He embraces innovation, leveraging the latest technology and market tools to enhance his services.
Embracing Technology
From virtual tours to data-driven analytics, Dhruv integrates cutting-edge tools into his practice, ensuring clients have access to the best resources available. This forward-thinking approach makes the buying, selling, and investing processes more efficient and transparent.
Expanding Services
Dhruv’s vision extends beyond individual transactions. He aims to empower clients with the knowledge and resources they need to make confident real estate decisions. Whether through workshops, seminars, or personalized consultations, Dhruv continues to raise the bar for real estate excellence in Tampa.
Choose Dhruv Ralhan for Premier Real Estate Solutions
If you’re in Tampa, FL, and looking for a real estate professional who truly understands your needs, look no further than Dhruv Ralhan. With his expertise, dedication, and passion for helping clients succeed, Dhruv offers more than just real estate services—he offers peace of mind and a pathway to achieving your goals.
Whether you’re buying your first home, selling a cherished property, or exploring investment opportunities, Dhruv is here to make the process seamless and rewarding. Experience the difference with Dhruv Ralhan, where excellence meets genuine care.

 Business3 years ago
Business3 years ago
 Business3 years ago
Business3 years ago
 Business3 years ago
Business3 years ago
 Business3 years ago
Business3 years ago
 Business3 years ago
Business3 years ago
 Business3 years ago
Business3 years ago
 Tech3 years ago
Tech3 years ago
 Entertainment3 years ago
Entertainment3 years ago